The Mini control Panel was added for convenience,
if you choose this option, every time you hit "Close"
on the main control panel this smaller one will pop up. Then to
get the main control panel to pop back up, then click close on this
smaller one. You can toggle back and forth doing it this way. To
hide this small control panel, click on "Hide".
To turn this on:
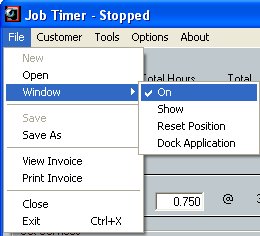
On the main control panel click on "File"
then click on "Window" then check "On" this
will be stored as a setting and will remain on if you save your
settings in the "Options" window.
This function will also Idle your
progress if you walk away from the computer and forget to hit Stop.
When you move your mouse or hit a key on the keyboard it will start
Job Timer Automatically. Now if you're on the phone and not on the
computer, then click on "Phone" and this will change your
job timer timer setting to the default (hours) then it won't go
into Idle mode; then click on "Phone" again and it will
revert back to the setting that Job Timer had before.
To Turn this on:

Open up "Settings" then on
the "Reminder" tab then click on "Enable Idle"
To turn on the Idle function then set the time in Minutes. Displayed
above the program will stop itself when 1 - 120 minutes has been
met.
When you come back to the computer then
Job Timer will start up automatically either by pushing a key on
the keyboard or moving the mouse.
<<<Previous...*...Home..*...Features....*....Next>>>
