Features:
1. Timed Services
2. Set Services
3. Launch Application Feature
4. Two Hour Reminder Feature
5. Edit labels
6. Edit Company Information
7. Auto Save Function
8. Alarm Feature
9. Start with Windows
Timed Services:

This Feature will allow you to select a single timed service or
select more than one service to keep track of.
Timed Services are services that you would
use the clock on. The clock will add the time of each service for
you.
Set Services
These are Services that you may perform that have a "Set"
Price, (re: Service Charge or Transporation Charge) The clock has
no effect on these items, so clicking on one of these you will be
able to adjust the amount manually.
Launch Application Feature:
You can find out more information on this feature here.
Hour Reminder:

This feature reminds you that it's time to take a break or whatever
you wish to use this for. It can just pop up the Command Screen
or Play a sound when your hours are up. Click on either the reminder
or the THR Sound check boxes to enable it.
You will be able to see the H (hours) Mins (Minutes) displayed.
You can clear it when you feel like it or when the program lets
you.
Also this function starts it's timing when you start the program,
if you shut down the program you will lose your time. The program
also shuts down the Clear button and the two adjustment buttons,
clicking these will cause you to loose your stored time as well,
so the program will not allow you to make any adjustments to this
function while the clock is running. Please be sure to adjust your
reminder settings and then save them. Remember to close
the Job Timer program and NOT select exit.

Reminders sounds are three different sounds that you can modify
yourself if you wish, You have the ability to change the sounds
of your program by opening up the program application folder. (C:\Program
Files\Doc Design\Job Timer2\) In there you will find 3 separate
WAV files that you can edit. Just find a WAV file that you would
like to use in the program, call it Sound.wav, Sound1.wav or Sound2.wav
then replace the exit sing files and now when your alarm goes off,
countdown timer ends, or your reminder function goes off, you will
now be able to listen to your own sounds or music. The reminder
dialogue box above allows you to switch which of the three WAV files
you would like to listen to when the reminder function goes off.
The Alarm is set for small WAV files not large music files which
by default is Sound.wav.
Edit Labels:
You are able to create your own labels so you know what to call
your services. Just click on Edit Labels and then fill in the required
fields, when you leave it blank then everything pertaining to that
section on the control panel will not be displayed.
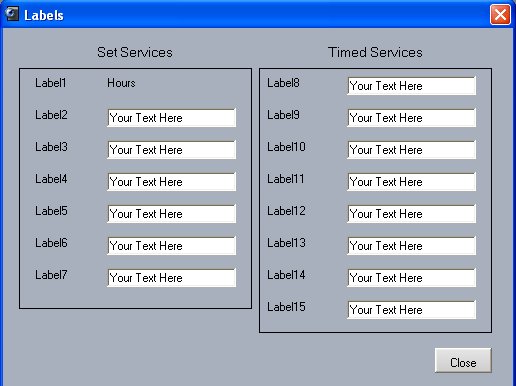
The Hours field is not editable but you can fill anything
you wish in all the other fields.
The reason for separating the labels from the prices
is that once you have set up your labels, chances are you won't
have to do this again, so the less places to edit fields while operating
a piece of software the better.
Edit Your Company Information:
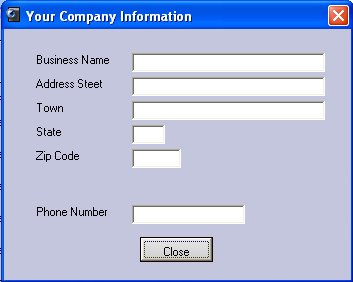
This is pretty explanatory, no need to go into detail
here other than the fact that when you fill in your company information
it is only used for the Invoice and nothing else.
Auto Save Function:

This feature will save your progress every 1 to 10
minutes. If you do not have a file to save it to it will save it
automatically to: C:\Program Files\Doc Design\Job Timer2\Autosave.hpl
You can change this in "Preferences" for more information
on this feature click here.
Alarm Clock Feature:

I created the hours and minutes separate because alarms
are usually set at the top of each hour, this way you can set your
alarm clock faster than any other alarm clock. This time is saved
in the program's settings so you can use your alarm clock everyday
if you wish. (Only works when the program is on.)
Now with 24 hour times, so if you're using UK
or Military time settings your alarm will work.
(Job Timer 3 Only)
Start with Windows:
This check box when checked will start up Job Timer
everytime you start your computer.
Back
