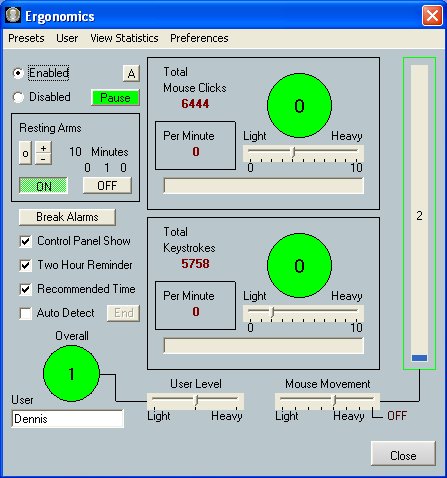
This function will keep track of your computer
usage, It will first Auto Detect your usage and adjust the setting
automatically. Then when it is complete then it will let you know
if you are within your target range, If you go over your target range
then it will warn you to take a break. This will prevent strain on
your body while using the computer.
First Enable the Ergonomic Feature by Clicking
"Enable". Then click on "Auto Detect" This will
now start it's process. Detecting your computer usage, this will last
for 30 minutes after it's last computer usage update. So, please use
the computer like you normally would. Once it has detected your computer
usage then it will warn you if you go beyond that, Take a break and
let your hands rest.
The condition of your computer usage
is displayed in the task bar.  A green dot will appear when your computer usage
is good, when it turns yellow then you are in the normal range. When
it turns red then it's in the warning phase. At any moment the computer
will warn you to take a break, or if you notice it on your own, then
take a break. This will update itself every minute.
A green dot will appear when your computer usage
is good, when it turns yellow then you are in the normal range. When
it turns red then it's in the warning phase. At any moment the computer
will warn you to take a break, or if you notice it on your own, then
take a break. This will update itself every minute.
If you select "Control Panel Show"
then the little icons will appear on your small control panel only.

This gives you the ability to see what
you computer usage is doing, the ergo button will appear which will
let you access the ergonomics feature right from the small control
panel. The circle with the "M" is your mouse click status
and the circle with the "K" in it is your Keyboard status.
The small box is your mouse movement status.
"Two Hour Reminder" is optional
and will let you know to get up and walk around to prevent you from
sitting in one place too long. If you walk away from your computer
for a specified length of time your two hour reminder will reset back
to zero. This was designed to let you know that you have been sitting
at your computer for 2 hours straight.
"Recommended Time" will let you
know when you have spent a total of 6 hours on the computer. This
is the recommenced time that anyone should be sitting in front of
the computer for one day.
This feature gives you the ability to adjust
your settings manually, If you feel the ergonomic feature is warning
you too much adjust your settings closer to the "Heavy"
side, this way you get more productivity out without loosing the ability
of the program warning you of potential hazard.
Running this you will need to meet
the Recommended System Requirements. You can find your system requirements
here. If
you are not within the Recommended System Requirements then this program
will not function properly.
If you do not wish to use the ergonomic
feature to track your mouse movements, mouse clicks or keyboard strokes
then disable this feature by pressing "Disable" but you
can still have the program remind you to take a mini break, 2 hour
reminder or have the recommended time enabled so these features of
the Ergonomic function will still work. Or if you want to just disable
the Mouse Movement feature only then slide the slider bar over to
"OFF" if you want to just pause the mouse movement feature
then click on "Pause" this will only pause during this session
only, if you restart Job Timer then the pause button will be back
to it's original settings, this button does not get saved in any profile.
If you only want to pause it for a short
period of time then you can hit "A" this stands for "Auto
On" if this is enabled then when there is no activity on the
computer for 10 minutes then the pause button will be active again
which means that you will be tracking your mouse movement again. I
put this in the program because I was testing the other controls other
than a mouse for Job Timer and I needed the mouse movement on again,
but I forgot that I had paused it. If I had this Auto On then when
I went to work hours later then my mouse movement would have already
been turned on for me. If you do not wish to have the pause button
active after 10 minutes of inactivity then don't click on the "A"
button. The mouse movement will be paused until you turn it back on
again.
Ergonomics
Statistics:
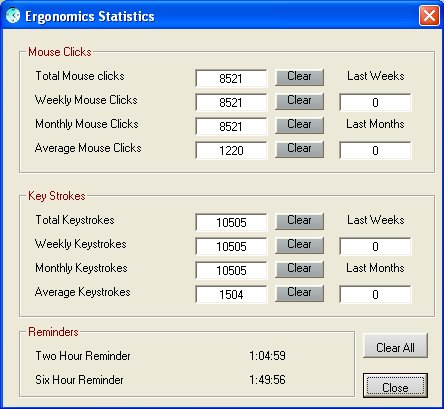
Includes Overall, Weekly, Monthly and Weekly
Averages of both Mouse Clicks and Keystrokes. Displays the Two Hour
and Six Hour Reminder times. (Average Keystrokes and Mouse Clicks
are done within a 7 day period.)
Ergonomics
Preferences:
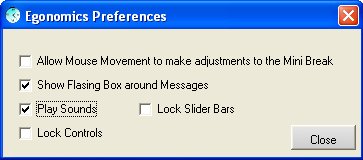 :
:
1. Allow Mouse Movement to make adjustments
to the Mini Break. - If the only thing that is making the alarm
go off is your mouse movement then it will automatically adjust your
mini break time settings so that the mini break will show more often.
This will allow you to take more mini breaks so that you have less
time on the mouse. If you do no want the mouse movement changing your
mini break times then uncheck this box.
2. Show Flashing Box around Messages.
- At the bottom of the Ergonomics window is a Message area that will
display what the ergonomics feature is doing. This flashing box will
direct your eyes to the area of the ergonomics window to show you
why the ergonomics alarm is going off.
3. Play Sounds - When an alarm
is activated a sound is heard, if you do not wish to hear this sound
then uncheck this box.
4. Lock Slider Bars - Checking
this will disable the slider bars from moving.
5. Lock Controls - This will lock
the controls of the ergonomic feature. You can be busy at work and
the ergonomics feature pops up just as you mouse click something and
accidentally hit a control on the ergo window. I have done it and
it's annoying so I added this to the preferences so you mouse click
all you want and it won't change anything.
If by chance you choose the wrong CPU speed
or the wrong Memory setting while setting up your software and this
function is not available to you then you can open up the "Administrator
Password window" and enter in this password. "alsdfoansldfmalhnmlw"
Once this has been entered in; the Ergonomics window will appear.
Enter in your desired settings and save your settings. Restart your
software and your Ergonomics and Reminder functions will be fully
operational. If your computer does not meet the recommended system
requirements and you're program still seems a little sluggish then
turn off the Mouse Movement function.
Note: The Mouse Movement
Status is only for the use of a mouse. If you have a Laptop and you
use that center pad as your mouse then you should turn this feature
off. You can leave it on if you wish. If you have other devices other
than a mouse then this feature should be tuned off. The reason for
this is that if you are using something like SmartNav
(or something similar) then these devices work continuously and hard
to stop. When you take your hand off the mouse then the feature has
time to run back to zero. If the feature doesn't have time to run
down then it will constantly warn you to take a break. This does not
effect the Mouse Clicks or the Keyboard Strokes, those can remain
on.
<<<Previous...*...Home..*...Features...*...Next>>>
