Degrade
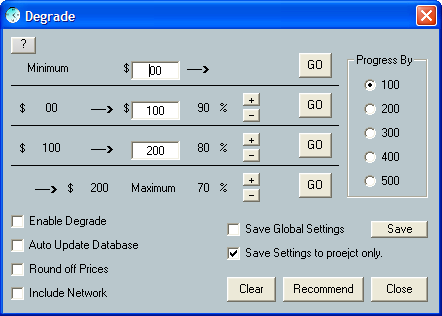
This function will allow you to adjust
your program for Small, Medium or Large Jobs. Lets say you get this
massive job and you want to charge less for the job when it reaches
a certain dollar level. Well this Feature will allow you to do this
automatically.
Just set your minimum amount that you
would consider a small job, then set the one in the middle for a
middle ground figure. Then at the bottom set the maximum. Now the
program will always adjust to the minimum amount so keep that in
mind, The program will only recognize numbers progressing so keep
that in mind when your filling in your figures, (see figure above)
now you can adjust the percentage. This will take the percentage
of the Timed job hourly rate. So if you want 90% of $35.00 an hour
your new figure will be $31.50 this will now be your new hourly
rate that you will be charging your customer. This will only occur
when the specified target range has been met.
Starting up
You can access this feature by going
to "Options" and in the "Tools" tab you will
find "Degrade"
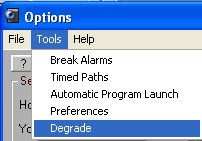
When you click on "Start" in
Job Timer, this function will start up provided you have "Enable
Degrade" Checked
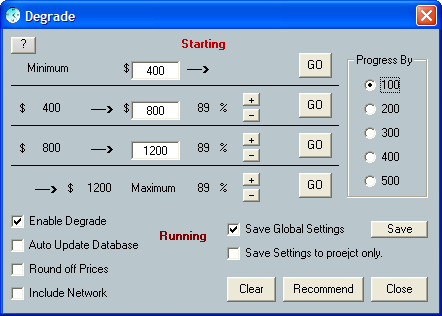
You will see the red "Starting"
text at the top which means the program is thinking on where it
should go. If you decide to have this feature start in the middle
of a job that you are working on, then the program will find the
best setting to use and then adjust your price per hour accordingly.

Once learning where it has to go, then
it will display a red box to show what level it is working at.
Using the "Progress by"
buttons will allow you to quickly adjust your settings. So selecting
100 then you enter in 200 in the first box all your settings will
increase by 200, 300, 400 and so on, if you choose the 200 box,
then your settings will increase by 200 so enter in 200 in the first
box and all the other boxes will increase by 200 and so on. This
will insure that your numbers are progressing properly, if you get
a number in there that is less than the number in front of it, then
this function will not work properly.
Recommend is just a default button, clicking
this will revert this back to default settings.
If you do not wish to use this feature
then just uncheck the "Enable Degrade" check box and Job
Timer will react and perform the way it always has.
If you decide to use degrade and it has
starting adjusting your hourly rate for you, then you decide you
didn't want this, Click on Clear, adjust your new hourly rate and
save your job. This will prevent Degrade from adjusting your hourly
rate again when you open up the job.
Please be careful and watch this feature
closely and see if this is what you want. This Feature adjusts your
hourly rate automatically. Make sure you are getting the outcome
you want. If you don't like this feature just shut it off and it
won't bother your work at all.
Auto Update Database:
Clicking this will update the project report when the price of the timed service changes. When the price changes then then the project total will change. This will reflect the database to show that the Degrade feature altered the total of the project.
Round off Prices:
Clicking this check box will let Job Timer round off the price of the timed service. Sometimes when you let Job Timer adjust the cost per hour it will adjust the cost by the percentage selected by the user. This outcome usually isn't preferred.
Save Global Settings:
There are two ways of saving your Degrade Settings. You can now save the changes globally or by the project you're working on. This feature is great when you want to make changes to the job that you are working on and not to the settings you have made previously. Click on "Save Settings to project only" and your previous settings will remain when selecting a new project. If you prefer to change the setting globally then the next time you select a new project then the settings you made will be used.
Include Network:
This function is to let you be able to adjust your price according to what the total is on the network. So if the network total will reach the target price then Job Timer will adjust your rate according to what the network total indicates. If you have your network settings set to single user and more than one user on the network working on the same project then you won't be able to use this feature. Once the project is in motion you won't be able to change it. If you want this feature then you will have to make these network settings first then start your project. This is to protect you and the jobs total, time and accuracy.
